by Kayla Morrison • 2020-09-23 16:18:44 • Proven solutions
With each passage of time Video Subtitles gaining popularity due to ease of watching videos with relative text. Thus, making it easy to view and access the videos from every part of the world without any difficulty. Some other reasons that make it imperative for Hollywood movies with subtitles download facility are:
- If language is unknown to you, reading subtitles help to understand.
- Increases reading capability (Helpful for those preparing for some competitive exams).
- Very helpful for deaf and dumb people.
- For linguistic person help in improving language/word knowledge.
The easiest way to download subtitles. Just drop your videos into Subtitles and let it do its magic. It doesn't matter if the files don't have the right name or the format they're in, Subtitles will always find the right subtitles for your movies and TV shows. The instructions below walk you through both options. How do you turn on subtitles in Quicktime on a Mac? There are three ways to turn on subtitles while watching a video in QuickTime. Select “View Subtitles,” and then select your language of choice. In Playback control, click the subtitles. Do you hate hunting for subtitles for your videos? Here's how to get them automatically with VLC. Visit us on the blog at Full.
In fact, subtitles usability list goes on. So, how do you can stand behind from accessing this wonderful technology. Even you can have access to download movies with English subtitles easily with following top 3 methods, these subtitle downloader for movies will help you to get the subtitle of the video track that you wish to watch as well understand them. So, without causing any delay lets learn how to download subtitle file in next part.
Part 1. Wondershare Subtitle Tool for Subtitle Download
If you really believe in perfection then this part will deal with all those things which make subtitle downloading experience quite exciting as well as easy going, that start with Wondershare video converter ultimate tool, that use to provide you with all the necessary tools that will assist you on the journey of downloading the subtitle for your favourite video tracks with advanced technology yet great easiness.
Step 1 Launch and Add Files to Wondershare Subtitle Downloader
Launch Wondershare Subtitle Tool, click the to import your video file that requires subtitle. Then click Crop or Effect icon below the loaded video thumbnail, you'd get a video editing window and switch to Subtitle tab just as the screenshot shows.
Step 2 Download Subtitle for Your Video
Under the Subtitle section directly click on the search icon.
A new window will pop up allowing you to search the video subtitle by entering the video keyword, click Search and you will see a list of subtitles, select one that matches the searching result and download it to PC.
Step 3 Customize Subtitle with Features
If you wish to customize the subtitle then below the search option of the tool, you can go for editing task such as changing the font, color, style, positioning, size as per the requirement and press OK to apply the changes.
Step 4 Convert Videos to Other Formats with Subtitle
Lastly, there is a bonus to you in terms of saving the file in the desired format. For that go to Output Format: > Video > select desired format say MP4 > and Start All.

And you will have your files gets saved in the output folder, you can easily access them by clicking the folder icon from interface bottom. Folder icon is marked as number 5 in the above-mentioned screenshot.
With Wondershare UniConverter, you can convert MPG to MOV as well. Move to How to Convert MPG to MOV in Mac/Windows>> to learn more.
Part 2. Free Download Video Subtitle Online
Here in this part, we are dealing with Youtube SRT downloader through online mode. Especially for those who do not wish to download any software on their system, as well looking for free subtitles download for movies. The online tool is quite handy to use and can be accessed from anywhere. Below we have given the process that will guide you to download video subtitle online. With this online tool you can get subtitles as a free download through following method, the detailed steps are as follows.
Step 1. First of all, go to the online subtitle site. Note that before starting, you need to get the video copy ready with you.
Step 2. Now, you can see the main page of easysubtitles. Drag and drop your target video file to the webpage and a loading sign will appear.
And within a second it will show you subtitle download link, select one based on language option (for example you can choose subtitle in the English language) and then click on the link to download it.
That’s it. Doing above process will enable you to go for download subtitles online easily and comfortably as per own convenience. The process is quite simple and fast that soon you would be able to watch the video with its subtitle. So, just go and have this quick tool.
Part 3. VLC Media Player to Download Subtitles for Movies
The VLC media player is the name needs no introduction. Quite famous among desktop, PC, tabloid or other device users for media paying purpose. Well besides that it also holds many hidden features, such as Subtitle downloading capacity.
VLC having subtitle/srt download feature with the help of which you can load subtitle for the current playing video. But this feature does not run the process of downloading the subtitle file automatically. For that, you need to make some arrangement. Let's see how to download subtitles for movies with following steps:
Step 1. Download VLSub extension on the PC, you'll get a compressed file, extract it, doing so will get a file named as vlsub.lua extension. You need to copy this extension file and visit the location: C:Program Files (x86)/VideoLAN/VLC/lua there create a folder (named it as extensions) and paste the file.
Step 2. Now launch VLC player > open view menu > at the end you will find the VLSub option.
Step 3. Next step is to play your video in VLC player. Go to View Menu to click on VLsub option and you'll a pop-up window, search the related video subtitle.
Step 4. You will get a list of related subtitles, select the required one and press Download selection option.
Here, using VLC for English subtitles download as well subtitle for other languages becomes possible.
Part 4. Wondershare Subtitle Tool vs. Online Easy Subtitle vs. VLC Media Player
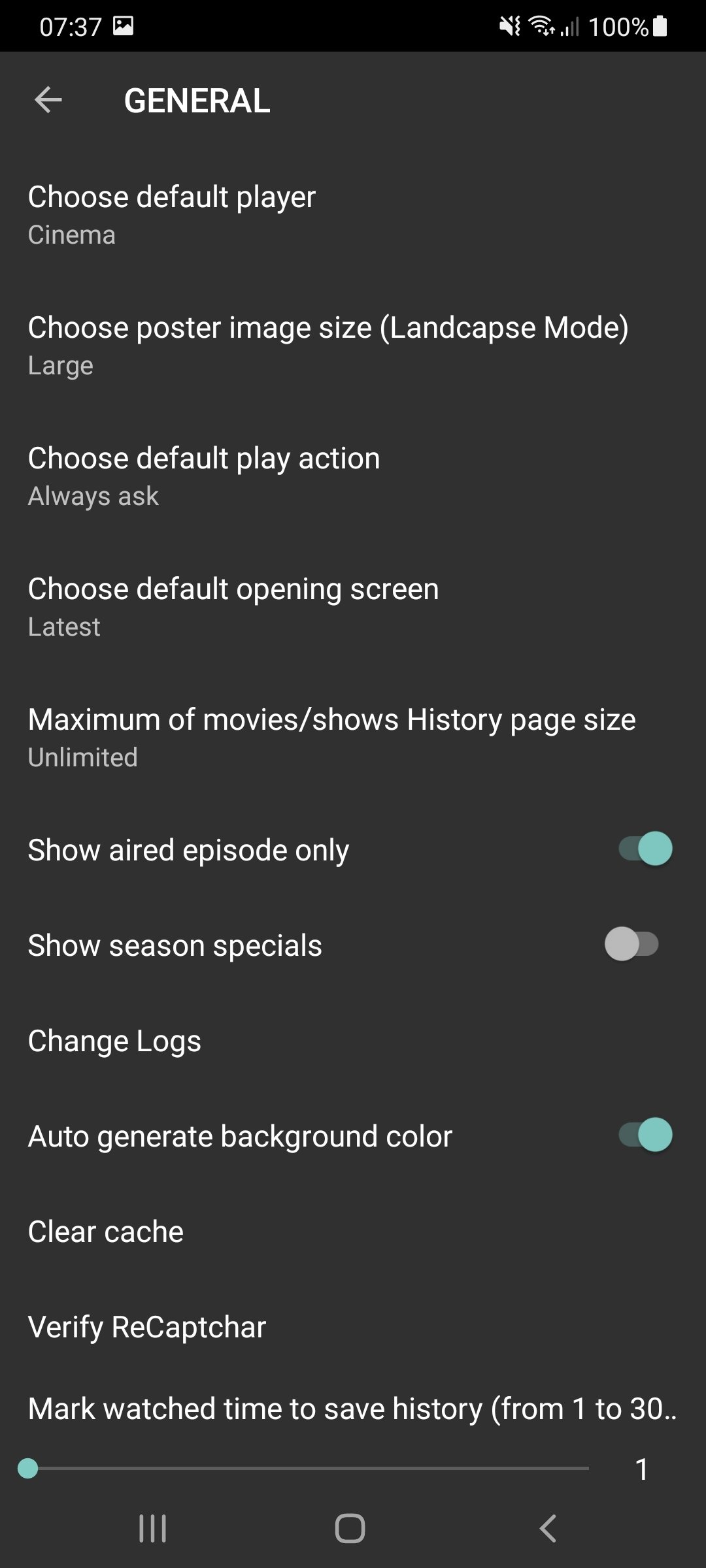
In short, below is a brief comparison among 3 solutions on how to download subtitles processes.
- Wondershare tool for srt download gives you a comprehensive guide for downloading, editing as well as other video editing related tasks.
- Easysubtitles Youtube srt downloader online gives you the option to go for downloading subtitles without going for any desktop version or tool.
- The third one the VLC player, most of the users has access to it. You can use this tool get the favorite srt file download after installing the VLsub extension.
Now, at the end most important question which one to choose to download sub from youtube, well you are free to make your choice as per the requirement. But if you want my view then as per the above comparison found that the built-in subtitle downloader of Wondershare VCU is the most recommended one due to its versatile subtitle downloading, editing as well other video conversion facilities make it the first choice than others.
Find video content with subtitles or alternative audio languages
Go to a movie or show's information page in the iTunes Store or Apple TV app, then scroll down to the Languages section.
Alternative audio languages are listed to the right of Additional. If a language lists only Subtitles or CC next to it, then the movie doesn't contain an audio track in that language — only subtitles or closed captioning.
Find video content with accessibility features
Go to a movie or show's information page in the iTunes Store or Apple TV app, then scroll down to the Accessibility section.
You can also search for 'closed caption,' 'subtitles,' 'SDH,' or 'AD' in the iTunes Store.
About iTunes Store and Apple TV app accessibility features

Accessibility features available in the iTunes Store and Apple TV app include closed captions, subtitles, and audio-described content. Availability of these features varies by country or region.
Closed-captioned content is a visual transcription of a video's dialogue, as well as any non-verbal communication. CC content also might help identify the speaker in a video.
Subtitles for the deaf and hard of hearing content is similar to closed captions, but SDH content might be available in some situations where CC is not, and might be available in additional languages.
Audio-described content uses a spoken audio track to describe what's happening onscreen. Learn more about audio-described content.
How to change the subtitle or audio language
If the video you're watching includes CC, SDH, AD, or alternative audio languages, your media player should offer a way to use these accessibility features, most often through the Audio & Subtitles menu, often indicated with .
Other apps or web-based media players might show a CC button or other custom controls.
On your iPhone, iPad, or iPod touch
- While watching a movie, tap the screen to open the playback controls.
- Tap .
- Choose the language or subtitles that you want to use.
If you don't see an option for SDH, or you want to turn on CC or SDH by default, go to Settings > General > Accessibility. Scroll to the Media section and tap Subtitles & Captioning. Tap Closed Captions + SDH to turn it on. If you want to customize captions or subtitles, tap Style, then choose from the options.
To choose the audio languages that are downloaded with your videos, go to the Settings app, tap TV, then tap Audio Languages. Tap Add Audio Language to Download and choose the languages that you want to add.
On your Mac or PC
- Move your pointer over the video.
- Click .
- Choose the language or subtitles that you want to use.
If you don't see an option for SDH, or you want to turn on CC or SDH by default, follow these steps:
- On a Mac, choose Apple () menu > System Preferences from the menu at the top of your computer screen. Click Accessibility, then click Captions in the sidebar. Select 'Prefer closed captions and SDH' to turn it on. If you want to customize captions and subtitles, choose from the options on this screen.
- On a PC, choose Edit > Preferences from the menu at the top of the iTunes window, then click the Playback tab. Select 'Prefer Closed Captions and SDH' to turn it on. If you want to customize captions and subtitles, choose different options from the menu to the right of Caption Style or click the Configure button.
On your Apple TV
- While watching a video, swipe down on your remote's Touch surface.
- Swipe right to see the Subtitles or Audio menus.
- Swipe down and choose the language or subtitles that you want to use.
If you don't see an option for SDH, or you want to turn on CC or SDH by default, go to Settings > General > Accessibility > Subtitles and Captioning. Choose 'Closed Captions and SDH' to turn it on. If you want to customize captions and subtitles, choose Style, then choose from the options.
On Apple TV (2nd generation) or Apple TV (3rd generation), hold down Select on your remote for three seconds while a video is playing to see the Subtitles tab.
On your smart TV
- While watching a video in the Apple TV app, click the down arrow on your TV remote. Some manufacturers might use different buttons.
- Go to the Subtitles or Audio menu.
- Choose one of the language or subtitle options that you want to use.
If you don't see an option for SDH, or to turn on CC or SDH by default, go to Settings > Accessibility > Subtitles and Captioning. Choose 'Closed Captions and SDH' to turn it on. If you want to customize captions and subtitles, choose Style, then choose from the options.
On your iPod nano (7th generation)
- While watching a video, tap the screen to reveal the playback controls.
- Tap to open the Audio & Subtitles menu.
- Choose the language or subtitles that you want to use.
If you don't see an option for SDH, or you want to turn on CC or SDH by default, go to Settings > General > Accessibility > Subtitles & Captioning. You can also customize captions and subtitles from this screen.
Learn more
How Do You Download Subtitles On Your Macbook Pro
- Some apps and websites provide custom caption controls for videos. If you don't see caption controls when watching a video from an app or website, contact the app developer or website owner for more information.
- If you're using AirPlay to stream your movie from an iOS device or iTunes on a computer to an Apple TV, you can change the audio language or accessibility features from your iOS device or computer as you watch. If you have an AirPlay 2-compatible smart TV, you can find the settings to turn on subtitles in the AirPlay settings on your TV.
How Do You Download Subtitles On Your Macbook
iTunes Store and the Apple TV app movies and TV shows aren't available in all countries and regions, and the languages and accessibility features supported by that content also varies by country and region. Find out what’s available in your country or region.