Make your Mac invincible
The day has come, High Sierra is available for upgrade. In case you were hesitant about whether you should rush to do it, don’t be. It’s a solid improvement with a whole bunch of new features. The new Apple File System and the end of autoplaying videos in Safari browser alone are worth it. You can check our separate entry on High Sierra features if you want. So, let us proceed to the macOS update and preparation.
Important notice: Apple has recently pulled down macOS Sierra installer from the Mac App Store. This means that if you decide to upgrade now, the only OS you’ll be able to go back to is El Capitan. We kindly advise you to consider this before upgrading and make sure you’ll be willing to keep High Sierra for the next year.
Locate the version of macOS you require. The first thing you will want to do is find out exactly which.
Can your Mac update macOS this time?
Here are all the Mac models that are fit to run the latest OS 10.13.
| MacBook Pro (2010 and later) | MacBook (late 2009 and later) | MacBook Air (2010 and later) |
| iMac (late 2009 and later) | Mac Pro (2010 and later) | Mac Mini (2010 and later) |
How Long Does Macos Sierra Take To Download
Does your Mac have enough space and RAM?
Hardware requirements haven’t changed since last time, so it’s still like this:
| Required memory: 2GB or more | Require disk storage: 8.8GB | Prepare Mac for the upgrade Сleanup and backup |
A few things before you install new macOS 10.13 High Sierra
To check your available disk space, click on the Apple icon in the top left corner of your screen and choose About this Mac.
Find the Storage tab and see how much free space you have. If it’s low, get a Mac cleaner to free up some space. Let's talk about it in detail.
Clean up your Mac
Mac software update always works better on a clean computer, without old cache files, leftovers, and random system junk. So before you go get yourself that new High Sierra download and run it, make sure you have a clean Mac. There’s a great app for that, CleanMyMac. It deals with all kinds of system and hard drive trash in minutes, so you don’t have to lift a finger looking for junk manually.

Don’t forget to back up important data
Another step that needs to be remembered at all times: back up. Back it all up.
Upgrades are mostly safe and stable but you really don’t want to be that one accidental glitch in the system where your files get corrupted. So a proper backup is a must. You can get a powerful software for the job, Get Backup Pro. It’s faster and more secure than the native Time Machine.
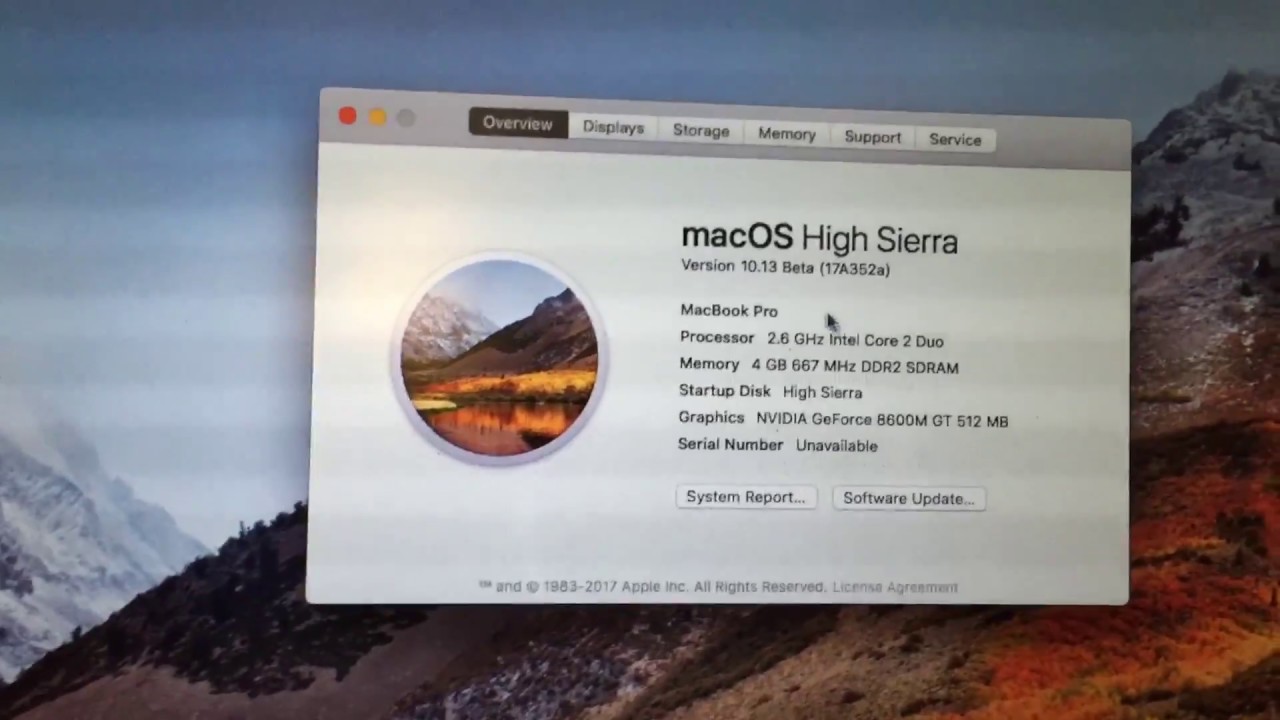
Check Hard Disk for Errors, Health, Bad Sectors before upgrade macOS
You might also want to check your disk for errors before upgrading.
You can do it with Disk Utility app:
- Simply open Disk Utility app
- Click on First Aid and run it. It will check your startup disk for possible errors and fix them if it finds anything.
And run disk bad sector checking with Disk Drill app:
Should you upgrade or get a clean install?
First, you probably want to know what’s the difference between the two. Upgrade is a simple installation of a new system over the old one, where the core software gets upgraded while your files and system preferences remain intact.
A clean install, on the other hand, is a more radical way of upgrade that removes all your files on the hard drive. Now, why would you want that? Well, your system could’ve been misbehaving lately, your hard drive overloaded and you don’t feel like cleaning it, or you just want that feeling of a brand new Mac again. In this case you’ll have to upload the files you still need in the cloud or save them on another drive.
How to download macOS High Sierra
This is pretty easy, even though not always fast. Your latest macOS download is on the Mac App Store.
So, follow these steps to download and update macOS:
- Make sure you have a fast and stable WiFi connection. Don’t use public networks in cafes/hotels for upgrades, they can be of poor quality and interrupt the process.
- Open the App Store app on your Mac.
- Fin the last tab in the top menu, Updates.
- Click it.
- One of the updates is macOS High Sierra.
- Click Update.
- Your download has started.
- High Sierra will update automatically when downloaded.
After you upgrade to new macOS 10.13
While you’re enjoying your new system, here’s how to make your experience even better. New macOS always feels like a fresh start, which means it’s time to take care of your Mac. With Setapp subscription you not only get CleanMyMac and Get Backup Pro that we mentioned earlier, but a whole collection of super-handy applications.
For instance, Setapp has apps to keep your Mac safe and healthy, like iStat Menus with real-time performance analytics. You can see how your Mac is doing, is it overheating or running out of RAM, view battery life, and a whole set of other indicators. iStat Menus is a real heart monitor for computers and it lets you catch every minor issue before it gets major.
There’s also Disk Drill app to recover your data. It’s a handy app with a bunch of irreplaceable features like restoring your files in case the drive was corrupted, analyzing your disk to see what hogs space on it, and duplicate file removal. So everything you need on Mac in one app subscription. Give it a spin, it’s free for a week.
We hope this guide has been of help to you. Have a good upgrade, cheers!
These might also interest you:
Meantime, prepare for all the awesome things you can do with Setapp.
Read onHow Long Does Macos Sierra Take To Download Utorrent
Sign Up
