Netflix is a large platform that offers various TV episodes and movies. Moreover, you can rent DVDs and Blu-ray discs with free shipping. However, there are always these or those restrictions. If you want to watch Netflix movies whenever and wherever you want, you had better download or record Netflix movies. Netflix is an app which would help you to download and watch the TV Shows or Movies of your choice. Netflix has launched the capability to download certain movies and also TV shows to watch on the iPhone and iPad. This is a blessing when you’re on. TunePat Netflix Video Downloader is the most unique software that does exactly what the title implies. It is a fast and lightweight app with built-in search functionality that will make it easy for you to find the Netflix movies or TV shows you intend to download.
By Adela D. Louie, Last updated: August 8, 2020
Netflix is known to be as one of the biggest movie subscription platforms. It is because of its capability of offering you to watch all of your favorite movies as well as your TV shows online any time that you want as long as you have access to the internet.
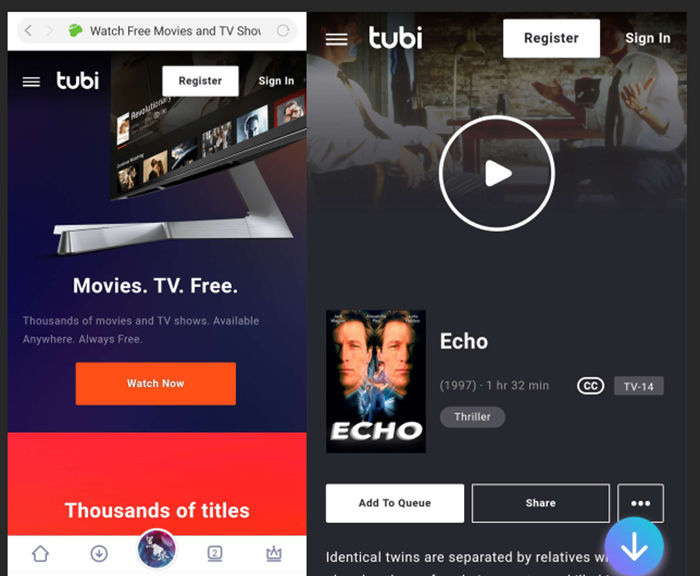
However, if your internet connection is not that stable, then you might be pissed of watching your movies or TV shows. And this is probably one of the main reason as to why many would just like to download. But do not worry because we are going to show you here how to download movies from Netflix on Mac.
People Also ReadHow to Find and Delete Similar Images on MacBookHow To Delete Cookies on Your Mac Device?
Part 1: Is It Possible to Download Movies on Netflix from Mac
Well actually, the odd thing about Netflix is that they do not have any available applications for Mac devices. But they do have one for iOS and Windows PC. This only means that you will still be able to download NetFlix movies on your Mac.
When you have a Netflix app on your iOS device, there are some movies that have the button wherein you are allowed to download the movie and watch it offline. However, this does not apply to your Mac device. When it comes to downloading movies from Netflix app on Mac, there is a different process and that is what we are going to show you.
Part 2: Things You Need to Watch Downloaded Movies from Netflix on Mac
For you to be able to watch Netflix using your Mac device, then you will be needing the following below.
- You should have an active Netflix subscription.
- Find a movie or a certain TV show that you want and see to it that they have the option to be downloaded.
- If you are planning to stream, then you will be needing to have a Wi-Fi connection. It is because you will be needing to download the Netflix application.
- Get a device that can support Netflix app.
Once that you have all of the required things above, then you can go ahead and see the options below for you to be able to download movies from Netflix on Mac in a legal way.
Part 3: Stream Using Airplay for You to Get Netflix for Mac
Download Netflix Movies To Watch Offline
If you have both a Mac device and an iOS device on hand, then streaming using Airplay is one great solution for you. Since Airplay works if you are connected to Wi-Fi and then have other iOS device connected, then this is where the NetSpot or the Mac’s Wi-Fi analyzer will actually come in handy.
Step 1: Go ahead and launch the NetSpot app on your Mac.
Step 2: After that, look for the most stable Wi-Fi connection from where you are and have your iOS device moved over.
Step 3: If in case that the Wi-Fi signal is somewhat weak, then you can go ahead and make use of the NetSpot Survey to look for a better Wi-Fi connection.
Once that you were able to solve the problem with the Wi-Fi connection, then you can go ahead now and stream using your iOS device. Here is what you will be needing to do.
Step 1: Go ahead and connect your iOS device to the Wi-Fi.
Step 2: Then, go ahead and download the Netflix application on your iOS device.
Step 3: Then go ahead and launch the AirPlay on your iOS device and then choose Screen Monitoring.
Step 4: After that, select your Mac device if you see it on the list of devices.
Step 5: Then go ahead and launch the Netflix app and choose the movie that you have downloaded and play it.
Part 4: How to Download Movies on Netflix on Mac Using Windows
Now, if you still want to watch Netflix TV shows and movies offline but you do not have any iOS device with you, then using the Microsoft Windows on your Mac is the solution.
All you have to do is to install the Windows 10 on your Mac. And after you have successfully installed it, then you can go ahead and download the Netflix application using the Microsoft Store. Once that you have the Windows operating system on your Mac, then here are the things that you should do for you to download the Netflix app and how to use it.
- How to Download Netflix App
Step 1: Go ahead and click on the Start menu.
Step 2: From there, go ahead and choose Store.
Step 3: Then go ahead and search for Netflix and then click on the Install button.
- How to Download Movies from Netflix
Step 1: Go ahead and launch the Netflix app on your Mac.
Step 2: Then make sure that you already have an active subscription. If not, then go ahead and make one.

Step 3: Then, once that you are on Netflix, go ahead and choose the movie that you want to download.
Step 4: Then see if there is a download option on those particular movies.
NOTE: Not all movies on Netflix can be downloaded. So make sure that it has the download icon.
Step 5: If you see the download button, go ahead and click on it. Then the download will start and once that it is done, then you can watch the movie offline.
Part 5: How to Download Movies from Netflix on Mac Using Screen Record
Another way for you to download movies from Netflix app and have it watched offline is by using a screen recorder. But you have to keep in mind that doing this action is actually illegal because this is considered to be as piracy.
Aside from the fact that screen recording is illegal, you will also experience some downfalls when you use this type of tools.
- Screen recording movies from Netflix can really be time-consuming as you will be needing to watch the whole movie from start to finish for you to record the whole thing. And this can be interrupted if you try to use your Mac.
- The video quality will not always be as good as you think as this will actually depend on the speed of your internet connection.
- Screen recording files are considered to make large files. Hence, it will take up space on your Mac faster than you think. And because of this, you might experience your Mac to run slow.

Now, if you want to pursue this process and worrying about those large files on your Mac, then you do not need to worry at all. It is because we actually have the best tool that you can use in order for you to remove all of the large and old files that you have on your Mac.
The FoneDog PowerMyMac is one powerful tool that you can use for you to be able to remove all of those large and old files that is eating up space on your Mac. This way, the FoneDog PowerMyMac will then keep your Mac clean and free up space for your storage.
Now, for you to completely remove all of the large and old files on your Mac using the FoneDog PowerMyMac, here is a quick guide just for you.
Step 1: Have the FoneDog PowerMyMac on your Mac
The first thing is that you are supposed to download the FoneDog PowerMyMac from the official website. Then, go ahead and install it on your Mac.
Step 2: Open Up the Program
Once that you have successfully installed on your Mac the FoneDog PowerMyMac, go ahead and start the program on your Mac. As you can see, on your screen is the system status of your Mac which can be your reference as to what is taking up on your Mac.
Step 3: Select the Cleaner Module
On the same page of the FoneDog PowerMyMac, there are modules wherein you can pick one for the process. In order for you to get rid of your large and old files, just go ahead and click on the Cleaner tab.
Step 4: Select Large and Old Files Option
Then, from the Cleaner page, you will see different sets of options. And from those options, go ahead and choose the “Large and Old Files”.
Step 5: Scan Your Mac
After that, the FoneDog PowerMyMac will then request that you make a scan on your Mac. This way, the program will be able to detect all of the large and old files that you have. So from there, just go ahead and click on the “Scan” button just below your screen.
Step 6: Check Out the Result
Once that the FoneDog PowerMyMac is done with the scanning, you can then go ahead and see the scanned result of the FoneDog PowerMyMac. From here, all you have to do is to hit on the View button.
Step 7: Select All of Your Large and Old Files
Then on the result screen, you will be able to see files that are in a category. You will be able to see their categories such as 5 MB to 100 MB; more than 100 MB.
Aside from that, you will also be able to see the range of time such as more than 30 days and more than one year. So from here, all you have to do is to choose on a certain category and then choose all of the large and old files that you have on your Mac.
How To Download A Movie On Netflix Macbook
Step 8: Remove All Large and Old Files on Mac
Once that you were able to select all the large and old files that you want to take out of your Mac, then you can go ahead and push through with the cleaning process. You will be able to remove all of the large and old files that you have by hitting on the “Clean” button just below your screen.
Then, after choosing the Clean button, there will be a pop-up message that will be shown in front of you. That message indicates that the FoneDog PowerMyMac is actually asking your permission to push through with the cleaning process. And in order for you to be able to continue, all you have to do is to select on the Confirm button from the pop-up message on your screen.
After that, the cleaning process will then start. All you will be needing to do is to wait until such time that the program is done cleaning up all of your large and old files from your Mac.
Part 6: Conclusion
As you can see, downloading movies from Netflix on Mac is quite easy to do. However, there are just a few difference when it comes to the process from some other devices such as your Android device, iOS device, and Windows PC. With Mac, you will be needing to use some tools in order for you to download movies from your Netflix app.
And once that you have downloaded movies from Netflix using the methods that we have shown you above, then you must keep in your mind that those movies are considered to be a large file. It means that these movies can easily and quickly eat up all the space on your Mac causing it to run slow.
But thankfully, there is one great tool that you can use in order for you to clean up all of your large files and that is the FoneDog PowerMyMac. This is one powerful tool that will safely remove all files that are considered to be useless. And one of which is your large and old files. Now, these files surely need to remove from your Mac as it can quickly eat up your space on your Mac.
Go ahead and try all of the methods that we have provided you in order for you to download movies from Netflix on your Mac. Also, you will be able to choose as to which of the methods will definitely suit what you need.