The same is the case from the command line. There are two commands for moving and copying: mv and cp.The first does the same as dragging a file to a new location on the same hard disk; the second. Download as - Dialog Popup to select folder -.I doubleclick on a folder, it opens that folder, I might doubleclick again to go down another level and select a folder in there to download to. Ie: Under Mac, I know how to download as to favorites, last locations etc but not to subdirectories within those (W + L let you download to any level.
You can easily change the Downloads folder location on Mac OS X.
Why Move Downloads Folder?
There may be different reasons why people want to move their Downloads folder location.
These days many of the Apple Macs come with solid state drives (SSD) which are not as large in volume/capacity as the hard disk drives (HDD) used to be. For example, the standard Macbook Pro Retina comes with 256GB of SSD space. Some of that is used for the operating system and then you are left with very little for photos, downloads, files, apps, etc.
As a result of new Macs with smaller internal storage, you may want to move your Downloads folder to another volume such as an external drive, flash drive or SD card connected to your Mac. Yes, you can move your downloads folder permanently to another volume like this.
How To Move Mac OS Downloads Folder
Follow these steps to move your Downloads folder on Mac OS to another location:
1. Create New Downloads Folder
Go to the location where you want your new Downloads folder to be and create a folder named “Downloads“.
For example, I have an external drive plugged into USB where I want the Downloads folder to be. So I find my external drive in Finder and create a new “Downloads” folder there.
2. Copy Existing Downloads Over
If you want to keep your existing downloads, you’ll need to copy it over.
Simply use the Finder app to drag and drop the contents of the existing Downloads folder to the new Downloads folder.
3. Delete Old/Default Downloads Folder
In order to create a symbolic link in step 4 below, you’ll need to delete the old/default Downloads folder in Mac OS. It may not be possible to delete the old/default Downloads folder in Finder directly due to permissions on the folder so you’re better off doing it in the Terminal using sudo command.
Open the Terminal app and type the following command followed by your password for your account:
Note that this deletes your old/default Downloads folder with all it’s contents.
4. Create Symbolic Link
Next you’ll create a symbolic link from the default Downloads folder in Mac OS to the new one in the other location.
Open the Terminal and type the following command:
Note that command creates a link (ln command) between a target and source directory. The -sparameter creates a symbolic link.
Be sure to change /Volumes/My Passport 1/Downloads/with the absolute path to your new Downloads folder you created in the new location. In my case, Mac OS gave my external drive the path /Volumes/My Passport 1/and then I add the /Downloads/part to the path in the command. The backslashes in the path is simply to escape the spaces in the folder name of the external drive.
If you’re not sure what the path to the new location is and you’re using either an internal or external storage, you can use the Disk Utility app in Mac OS to determine the mount point.
Mac OS Downloads Folder Moved!
That’s it, you’re all done moving your Mac OS Downloads folder.
The symbolic link you created in step 4 will ensure that any applications putting downloads in the old location ~/Downloadswill go to the new Downloads folder in the new location so that you don’t have to go and edit the Downloads folder in individual applications.
Find Folders On Mac
Whether you want to backup your iPhone files or you just simply want to view your images on Mac’s large screen, here you will learn how to transfer files from an iPhone over to a Mac using multiple ways.
iPhone Transfer Tips
Transfer from iPhone
Transfer To iPhone
Airdrop Tips
An iPhone is a great piece of device that can both create as well as store dozens of file types. It can store your photos, videos, documents, and many other types of files for you. Sometimes, you may need to transfer some of your iPhone files over to your Mac. There could be various reasons why you may want to do it.
Maybe you are running out of space on your iPhone and you want to transfer a few of your large files to your Mac. Or maybe you need to edit a PDF file available on your iPhone using your Mac. Regardless, the question is how do you transfer your files?
Well, there are multiple ways to transfer files from an iPhone to a Mac. You can use built-in options, official apps, and third-party apps to get your job done. The following shows all of those methods to help you do the task.
How to Transfer Files from iPhone to Mac with iTunes
You are likely familiar with the iTunes app especially if you use it to create backups of your iPhone. In addition to letting you backup your files, the app lets you transfer files from your iPhone to your Mac as well.
It needs utilizing the File Sharing option available in the app that lets you both copy files from iOS to Mac and Mac to iOS. The following is how you use it.
Step 1. Download and install the latest version of iTunes on your Mac if you do not already have it.
Step 2. Connect your iPhone to your computer and launch the iTunes app. When the app launches, find and click on the icon for your iPhone.
Step 3. A menu will appear in the left sidebar of the app. Find the option that says File Sharing and click on it to open it.
Access File Sharing in iTunes
How To Find Applications Folder On Mac
Step 4. On the right-hand side panel, you will see the apps that are compatible with the File Sharing feature. Once you see your files, drag the file from the iTunes window and drop it onto a Finder window on your Mac.
Your chosen file or files will be copied from your iPhone to your Mac. You will find the file in your chosen directory on your Mac.
How to Transfer Files from iPhone to Mac with iCloud
If you have a high-speed Internet connection, you can use the iCloud service for transferring files from your iPhone to your Mac. It utilizes the iCloud Drive feature that lets you share files across your Apple devices.
Step 1. On your iPhone, open the Settings app, tap on your name at the top, and select iCloud.
Access iCloud settings on the iPhone
Step 2. On the screen that follows, turn both Photos and iCloud Drive toggles to the ON position. It will enable both of these features on your device.
Step 3. On your Mac, click on the Apple logo at the top-left corner of your screen and select System Preferences. Then, find and click on the iCloud option.
Step 4. Ensure the iCloud Drive and Photos options are check-marked.
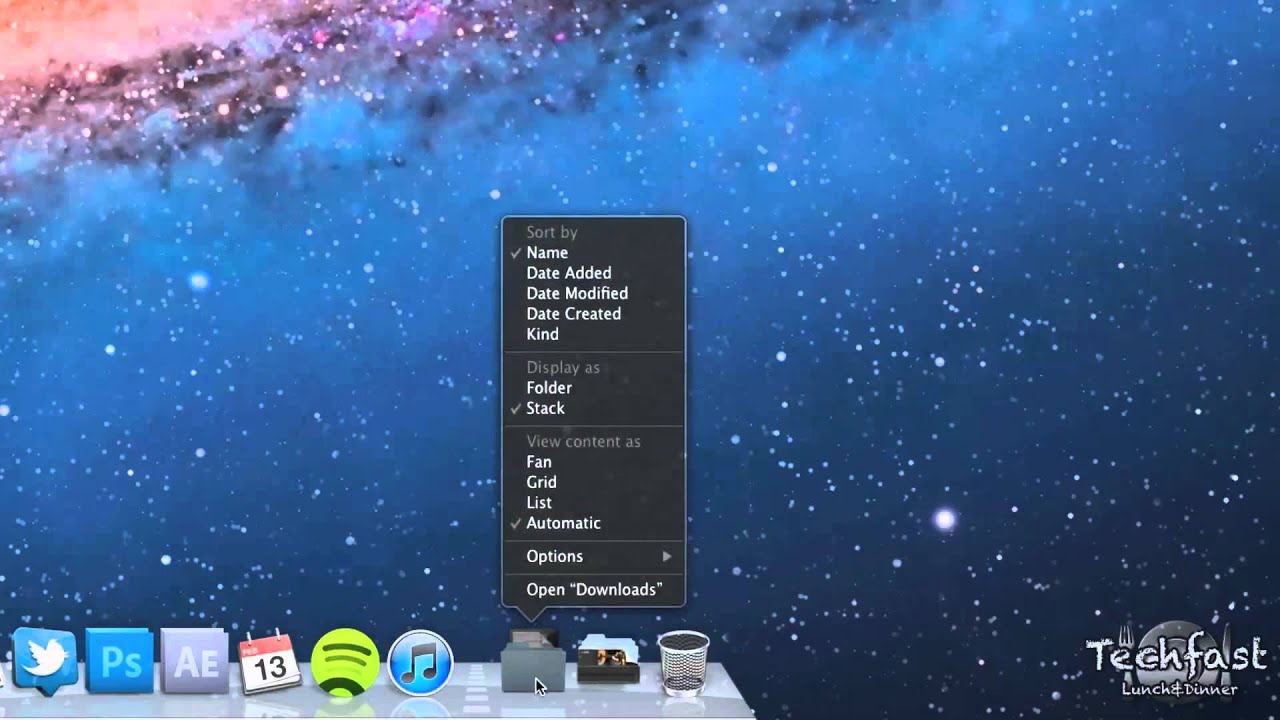
Enable iCloud Drive on the Mac
You will see a new folder named iCloud Drive in your Finder. Any files that you put in iCloud Drive on your iPhone will be available in this folder on your Mac.
How to Transfer Files from iPhone to Mac with AirDrop
AirDrop is the easiest way to transfer files from an iPhone to a Mac as all it requires you to do is connect both your devices to the same wireless network. As long as you meet this minimum requirement, you are good to transfer your files.
Step 1. Open a Finder window on your Mac, click on AirDrop in the left sidebar, and click on Turn On Bluetooth in the right-hand side pane.
Step 2. On your iPhone, select the files you want to transfer and tap on the share icon. Then, tap on AirDrop and select your Mac on the list.
Use AirDrop to transfer files on the iPhone
It will transfer your selected files from your iPhone to your Mac. These files will be available in the Downloads folder on your Mac.
How to Transfer Files from iPhone to Mac with Cloud
iCloud is not the only cloud service you have available for iPhone to transfer your files. You can use various other cloud services as well such as Google Drive and Dropbox. Here we show you how to use Google Drive to share files from your iPhone to your Mac.
Step 1. Download, install and launch the Google Drive app on your iPhone. Sign in to your Google account.
Step 2. Upload the files that you want to transfer to your Mac in the app on your iPhone.
Step 3. Install the Google Drive app on your Mac. It will add a new folder called Google Drive to the Finder. Open this folder and you will be able to access your iPhone files on your Mac.
Access the iPhone files on the Mac via Google Drive
How To Download To Another Folder In Mac Free
You can also use Dropbox in a similar way to transfer your files.
How to Transfer Files from iPhone to Mac with AnyTrans
The methods described above should work just fine if you have plenty of time available. However, if you are short on time and you would like something easy and fast, you are better off using a third-party app to transfer your files.
AnyTrans is an excellent choice when it comes to transferring files from iOS-based devices to your computer. It lets you quickly select and send files from your iPhone to any of your computers.
The following shows how to use the app on your Mac.
Step 1. Download AnyTrans and install it on your machine.
Step 2. Connect your iPhone to your Mac and launch the app. Click on More in the app to view more options available for you.
Step 3. Click on the File System option followed by the System in the left sidebar. It will let you view your iPhone files.
View iPhone files in AnyTrans
Step 4. Select the files you want to transfer to your Mac from the right-hand side pane. Then, click on the option that says To Computer at the top.
Step 5. You will see the following when your files are transferred.
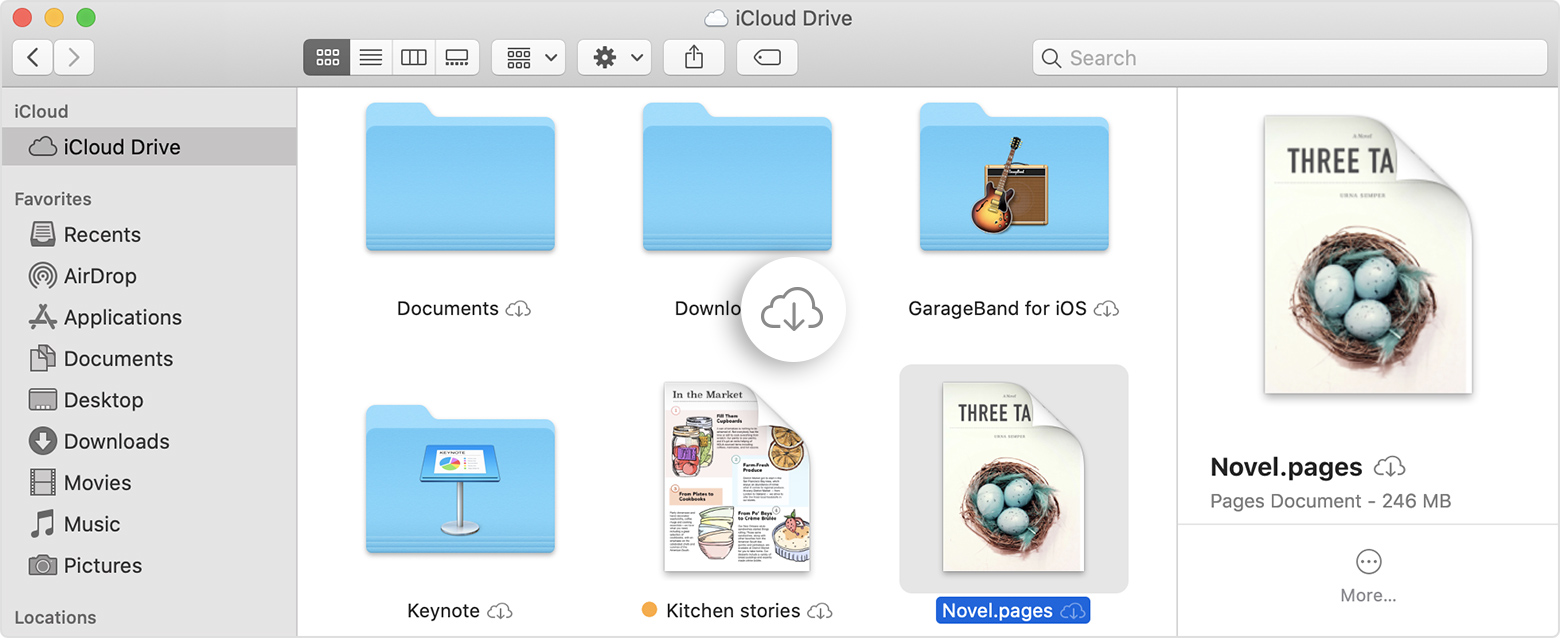
Files successfully transferred from your iPhone to your Mac
AnyTrans really makes transferring files between iOS and other devices easier than any other method for you.
The Bottom Line
If you ever find yourself in a situation where you need to transfer files from your iPhone to a Mac, you have several options available to do the task as described in the above guide.
More Related Articles
Product-related questions? Contact Our Support Team to Get Quick Solution >