I will show you how to get faster WiFi and faster Internet speed making those downloads even faster and streaming even more stable. Note: you can't get more. There’s nothing faster than launching a Speedtest straight from your Mac toolbar. Download the free Speedtest macOS app today for the quickest way to check your connectivity. Get a real-time check of your ISP’s performance and detect trends over time with data on: Download speed; Upload speed; Ping; Jitter; Packet loss; Available in 17.
/Mac Cleaner /10 Solutions to Speed up Internet on Mac
No one likes a turtle speed internet. isn't it? However, these days, there are so many factors that can contribute to the slowness of your speed.
ven if you got the highest speed package, there are still times when it becomes too slow to handle.
Today I will give you 10 ways to boost and speed up internet on Mac. Read along to find out!
Here are the tactics I will show you.
Article GuidePart 1. What Causes Internet Slowness?Part 2. How to Speed Up Internet on Mac (10 Powerful Ways)Part 3. The Best Solution to Speed up Internet on MacPart 4. Conclusion
Part 1. What Causes Internet Slowness?
Whether you are using an old Mac and you noticed slowness on your WiFi or you just installed for a higher speed but not really getting it.
There are several occasions that we can really experience WiFi latency and this happens usually on days we need the most.
Instead of throwing your router out the window, discover what causes the slowness first you will understand how to troubleshoot the issue.
Here are some reason why your internet slowness
Downloads, interferences, distance, and many more are some of the stuff that may cause slowness. Bluetooth devices and other electronics at home that emits signal may also be a culprit.
Your friendly neighbor might have gone too friendly and shared with your internet connection too.Large files can also cause a headache and even viruses can interrupt anything on your system. There are a lot of these blockages that slow down your internet connection and might result in a poor performance.
Part 2. How to Speed Up Internet on Mac (10 Powerful Ways)
Now that you understand the possible causes of WiFi slowness, practice doing any of these 10 solutions and surely you will enjoy the best possible speed on your Mac!
Solution 1: Router Position
Do not underestimate the router location and position at home because a little change of direction can cause great latency.
It is best to settle the router at a higher location in the house and free from possible interferences like walls, doors, etc.
Concretes and metals are the worse signal blockers so make sure you put the router as free as possible to these divisions.
Solution 2: Test Internet Speed
After changing the router position to its best location, run a speed test to determine your current download and upload speed.
You can open Speedtest.net and check if you are really getting the right speed you are paying for every month.
If the figures match well, you can improve the speed by testing the rest of the options we have below otherwise, contact the ISP and inform them of the current speed you receive.
Solution 3: Check Router and Mac Configuration
Another possible factor that can cause latency is the network configuration of the router and Mac. All you need is to log on to your Admin account that is 192.168.2.1 enter the correct name and password.
Take note of the Mac configuration settings and verify the speed it's using to connect to your ISP.
You can also check Mac configuration settings by going through the steps below:
Open System Preferences on Mac, go to Network and click Internet & Wireless
Click Advanced and check the settings for TCP/IP, DNS, WINS, 802.1X, Proxies, and Hardware.
For Hardware, all the details are automatically supplied unless changed manually.
The Hardware values should be the same as below:
Speed:100baseTX
Duplex:full-duplex, flow-control
MTU: Standard (1500)
Solution 4: Close Unnecessary Running Apps
One factor that we barely take notice is the running applications in the background. We may often blame the WiFi for slow connection but we do not consider some space intruders on Mac.
To speed up internet on Mac, you can check if you have left some apps in the background running:
Open Activity Monitor on Mac
Check which apps are currently running
You may End Task for those unnecessary apps and software
If you also opened multiple tabs and browsers, they also contest their way to connect to the internet that is why you get a turtle speed. Use and access them at a time to avoid network traffic.
Solution 5: Use Ethernet Cable
It may don’t sound like a better idea since you will be hooked up near the router but in order to get the best speed on your Mac for momentary reasons and testing, you can use an Ethernet cable instead.
Yes, Ethernet cables achieve more speed without delays as compared to WiFi which can have so many congestions and interferences before it can connect your device.
Solution 6: Change WiFi Security Settings
If you are suspicious that your neighbors might be getting free internet, you can setup your internet’s wireless security settings
Go back and log on to the admin panel and check the security settings. There are different settings you can choose from such as Open, Shared, WEP, WPA, WPA2, WPA2-PSK.
Choose the WPA2-PSK which has the optimum security.
Solution 7: Minimize backup Frequency on Mac
Time Machine is a great backup tool which every user should be using however it can also affect the speed because it consumes internet bandwidth.
By default, the Time Machine backup does it every hour and this can be a headache when it is backing up large files. You may be left with lesser internet speed to use!
You can use any third party Time Machine Scheduler to manage the frequency or time of backup or you can manually set the backup interval yourself by following these steps:
Open Terminal. You can also launch it from the Applications> Utility folder
Enter the following command:
defaults write /System/Library/LaunchDaemons/com.apple.backupd-auto
Remember that the intervals are computed in seconds so you can calculate it in seconds too. It is by default set to 3600 intervals so if you need to set the backup every 2 hours, then change it to 7200. See below.
StartInterval -int <7200>
Solution 8: Clear Browser Caches, History, Cookies and Downloads
Using web browsers like Safari, Chrome and Firefox can cause a lot of data to be stored on your Mac and it can affect the way they connect to the internet.
Most of the time we are fond of opening a lot of tabs and browsers based on what we want to check out online.
Little did we know that these steps can cause severe speed loss and can greatly affect the performance.
Not only that it losses speed on the system itself but as well as the internet connection too. Each opened software or programs are battling their way to your internet and this causes the real trouble.
To speed up internet on Mac, consider erasing the browser histories, caches, cookies, and downloads. Try it on Safari by following these steps:
Launch Safari browser
Click the Menu button and go to Preferences and Privacy
Go to Manage Website Data and click on Remove All
To clear the history and the rest, you can proceed to:
From the menu, click on Clear History, Extensions and select them individually or remove all of them
Solution 9: Restart Router
Still, nothing beats a good restart. If you think you are not getting enough speed on your Mac then consider restarting the router.
Leave it off for a few seconds and turn it back on.
Test your internet and see if it changed for the better otherwise contact your service provider and let them know of the issue and the steps you have taken so far to improve your internet speed.
The best Part? Next, I will show you the best Solution to speed up internet on mac.
Part 3. The Best Solution to Speed up Internet on Mac
The best way to speed up internet on Mac is to use an automatic cleaner called Mac Cleaner by iMyMac-Cleaner. You don’t have to worry about going through a lot of processes instead, leave all the hassles to Mac Cleaner.
Mac Cleaner works smoothly from diagnosing the status of your system, removes Junk files, de-clutters the hard drive and does browser cleanups. It also works best for speeding internet on your Mac without going through the manual steps above.
Step 1: Download and Launch iMyMac-Cleaner on Your Mac
Download and launch software. Select the Mac Cleaner on the left side panel tools
Step 2: Scanning Entire Mac System
Allow the program to scan the entire Mac system. Go over each result and decide which parts to clean. You can clean up the application caches, system junks and logs and more.
Step 3: Review and Select Items to Clean Up
Click the Clean button to remove the selected files
You can also choose other tools such as System Junk, Mail Trash, Large and Old files, Extensions, Privacy, and Uninstaller.
All the files inside the junk folders will be cleaned out and you get the optimum speed back on your Mac. No other methods to perform except using Mac Cleaner.
People Also Read:How to Clean Up Mac Junk FilesHow to Delete Cookies on Mac
Part 4. Conclusion
So there you have it, you have just learned how to speed up internet on Mac with 10 different ways. Try each or any of these methods to keep your internet at its best speed as possible.
However if you do not want to go through these and manually clear out junks and interferences, for better results, use Mac Cleaner by iMyMac-Cleaner.
This is the best and easy way to boost your internet speed and clean up the entire system.
ExcellentThanks for your rating.
Rating: 4.6 / 5 (based on 105 ratings)
People Also Read:
Mac Cleaner
Easily clean up Mac in minutes
Free DownloadMicrosoft Free Speed Up Computer
Mac Cleaner Helps You Speed Up Mac
Free DownloadFind yourself waiting forever for websites to load? Have problems with video calls, playing games or working online? Probably your internet needs a speed boost. But what can you do to ensure the best online experience?
Don’t worry, in this article we’ll go over all tested troubleshooting steps to resolve troubles with the slow internet. Read on and learn how to make internet faster and your online activities stress-free.
Why is my Internet so slow?
There are many different factors that could be slowing down your internet speed. It can be anything from the browser you use to the cluttered system or your router’s location. Some of these things have nothing to do with your Mac at all like a router, some can be easily fixed through a simple action.
However, no matter the reason, if your internet connection is slow, it may destroy your productivity. That’s why we’ve gathered 10 ways to fix the Mac slow internet. Let’s ensure that your connection is as fast as lightning!
How to speed up Internet on your Mac
This guide provides some of the common and the most helpful ways to make your internet faster. Try out these tricks to get a smooth web experience!
1. Test your internet speed
If you keep asking yourself how to speed up your internet, first of all, test your speed. Sometimes your internet is slow because you’re paying for the slow internet. Visit your internet provider’s website and find out what plan you have. Then run one of the speed tests (there are many of them available online, but one of the most popular is Speedtest.net) to check whether the numbers match. If they do match up, then your network is working fine and you just pay for the slow internet. However, if the numbers are different, read on to learn how to improve internet speed.
2. Check Network preferences
Do you see a spinning beachball when you try to load web pages? It may not be clear whether the page is taking a long time to load or whether your connection is broken. To check it out, do the following:
- Go to the Apple menu in the top left corner of your screen.
- Choose System Preferences > Network.
- Click Assist me and then choose Diagnostics.
- Choose your type of connection and click Continue to start the test.
If the problem pops up, follow the suggested advice to deal with it.
3. Test all your Macs
If you have more than one Mac, check whether the internet connection is slow on each on them. If you see the slowdown only on one computer, then most likely the problem lies in this particular Mac. For instance, it may have an unusually weak Wi-Fi connection. Try to go to the Wi-Fi menu in the menu bar and choose Turn Wi-Fi Off. Wait a few seconds and turn it on. These simple actions may fix your MacBook internet slow connection.
4. Restart your router
Router issues can cause problems with the internet. If your internet is as slow when your smartphone or other device is connected to Wi-Fi, chances are, the trouble is not with your Mac. To fix the slow connection, try restarting your router. Simply turn it off, wait a few seconds and turn it on again. You can also try to relocate your router, so it’s closer to the place where you usually connect. Make sure no objects will affect the signal, like microwaves and various metal things.
5. Enable wireless security
How To Speed Up Your Internet Download Speed
Do you use Wi-Fi and notice that your Internet running slow? Then check whether you’ve turned on security settings on your router. If the security is not enabled, how do you know that all your neighbors aren’t just enjoying the free access? It’s worth checking the router's manual, setting up the highest security level and choosing the appropriate password no one can guess easily.
6. Use an Ethernet cable instead of Wi-Fi
While the wireless internet is more convenient, connecting directly to the router with a cable provides the faster connection. Many people don’t realize that and still use Wi-Fi even if they are close enough to the router to use the cable. In fact, Wi-Fi rarely achieves the speed that Ethernet can due to the signal loss, distance from the router, and many more. The best solution is to simply plug your Mac in using a cable and you’ll notice the considerable speed boost.
7. Close unnecessary apps and browser tabs
Internet running slow on Mac? If you have dozens of apps and websites open, such as Skype, Safari, Mail, Facebook, Twitter, and many more, then they are all trying to connect to the internet from time to time to update and synchronize. It makes the Mac internet slow and the websites start to hang. That’s why close unnecessary apps and tabs in your browser. Believe us, your Mac will thank you for that!
8. Switch to another web browser
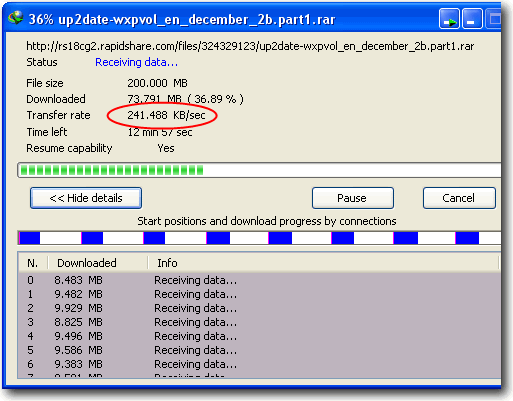
Which web browser do you use? Chances are, that it’s either Chrome or Firefox. However, if you open up the Activity Monitor and see how much RAM your browser uses, you may be a bit surprised. A single tab opened may take up 20 percent of your RAM. Why? The answer is simple: these popular browsers are not optimized for a Mac. If you want to increase the internet speed, try switching to Safari. It is considered to be one of the fastest web browsers out there and it usually wins the speed tests on Macs.
9. Clean up your Mac and increase the overall speed
It goes without saying that a cluttered system affects your Mac performance. If you want to get a better browsing speed, you need to clean up your Mac from all the clutter it contains. Surely, you can remove the junk manually but a smart utility like CleanMyMac X will save you tons of time. With its help, you can easily remove large and old files, broken downloads, app leftovers, caches, log files, and much more. CleanMyMac knows what to clean and what not to clean, making it incredibly safe. Once you get rid of all the useless files, you’ll not just get the faster internet but a better running Mac.
10. Call your internet provider
If you’ve gone through all the steps and your internet is still slow, then it’s time to call your internet provider. The problem may be on their end and most likely they are doing their best to resolve it this minute. However, if your internet provider can’t give you the speed you want or you are not satisfied with their customer service, consider to find a new provider. Make a little research to choose the one that fits all your requirements.
That’s it. We hope our guide has helped you and you finally made your Mac faster. The last but not the least our piece of advice: just make sure to do regular cleanups and maintenance with utilities like CleanMyMac X to prevent problems with slow internet on Mac. Staying connected matters, right?